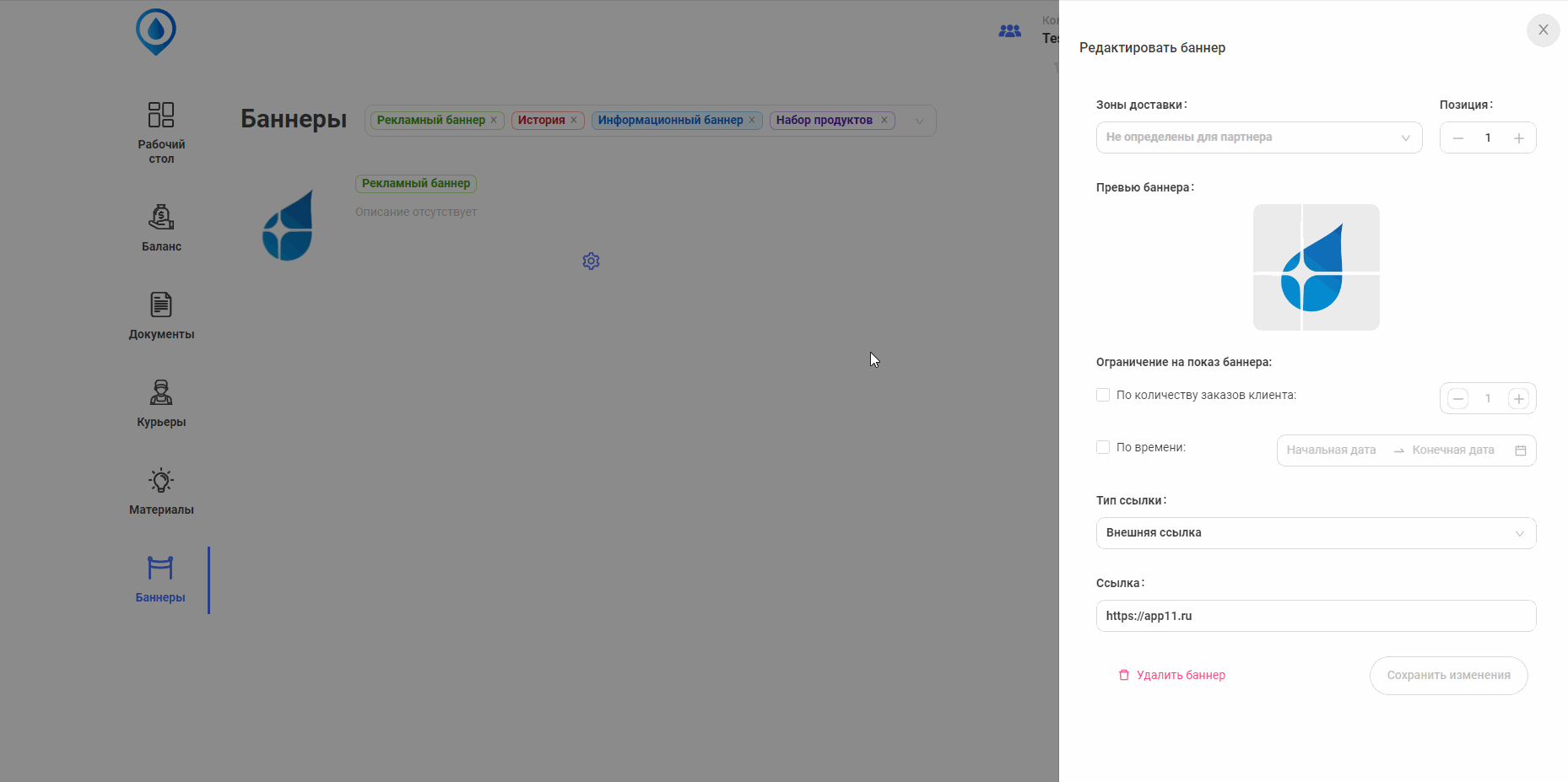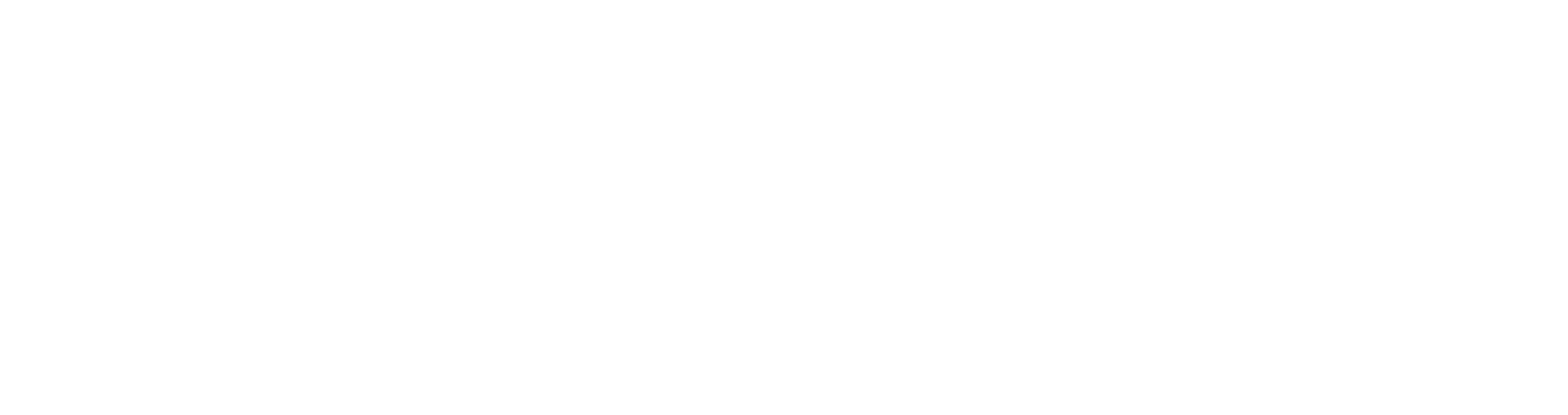Добавление нового баннера
- Зайдите в Кабинет партнера — https://partner.aqua-delivery.ru/
- Выберите в боковом меню пункт Баннеры.
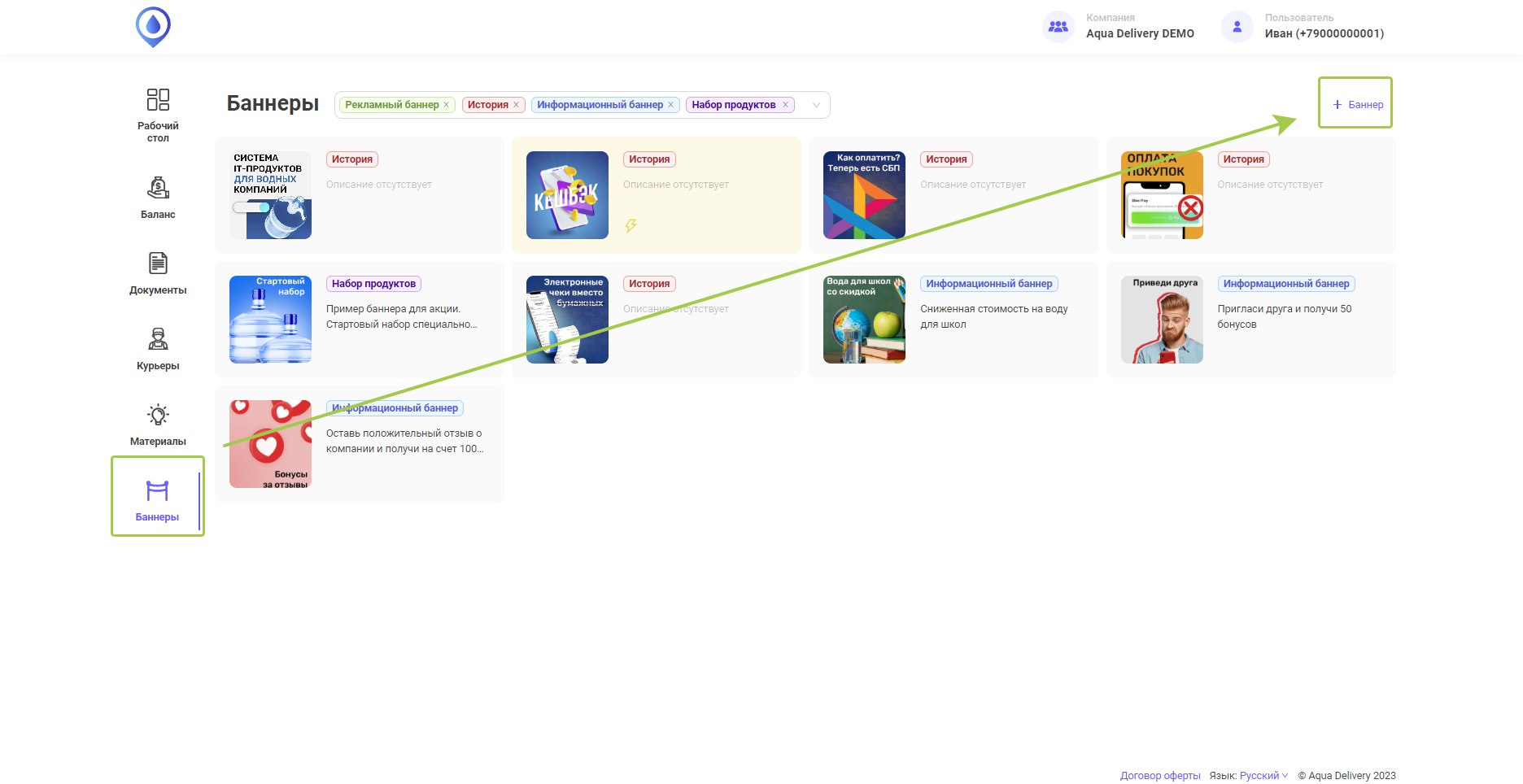
- Нажмите на кнопку «+ Баннер».
- Выберите один из типов баннера: Рекламный баннер, Информационный баннер, История, Набор продуктов.
Рекламный баннер
Баннер, при нажатии на который пользователя переносит либо на внешнюю страницу, либо на страницу приложения. Чтобы настроить рекламный баннер нужно выполнить следующие шаги:
- Выберите Тип баннера — Рекламный баннер.
- Установите Позицию (Место в ленте баннеров, на котором будет находится баннер).
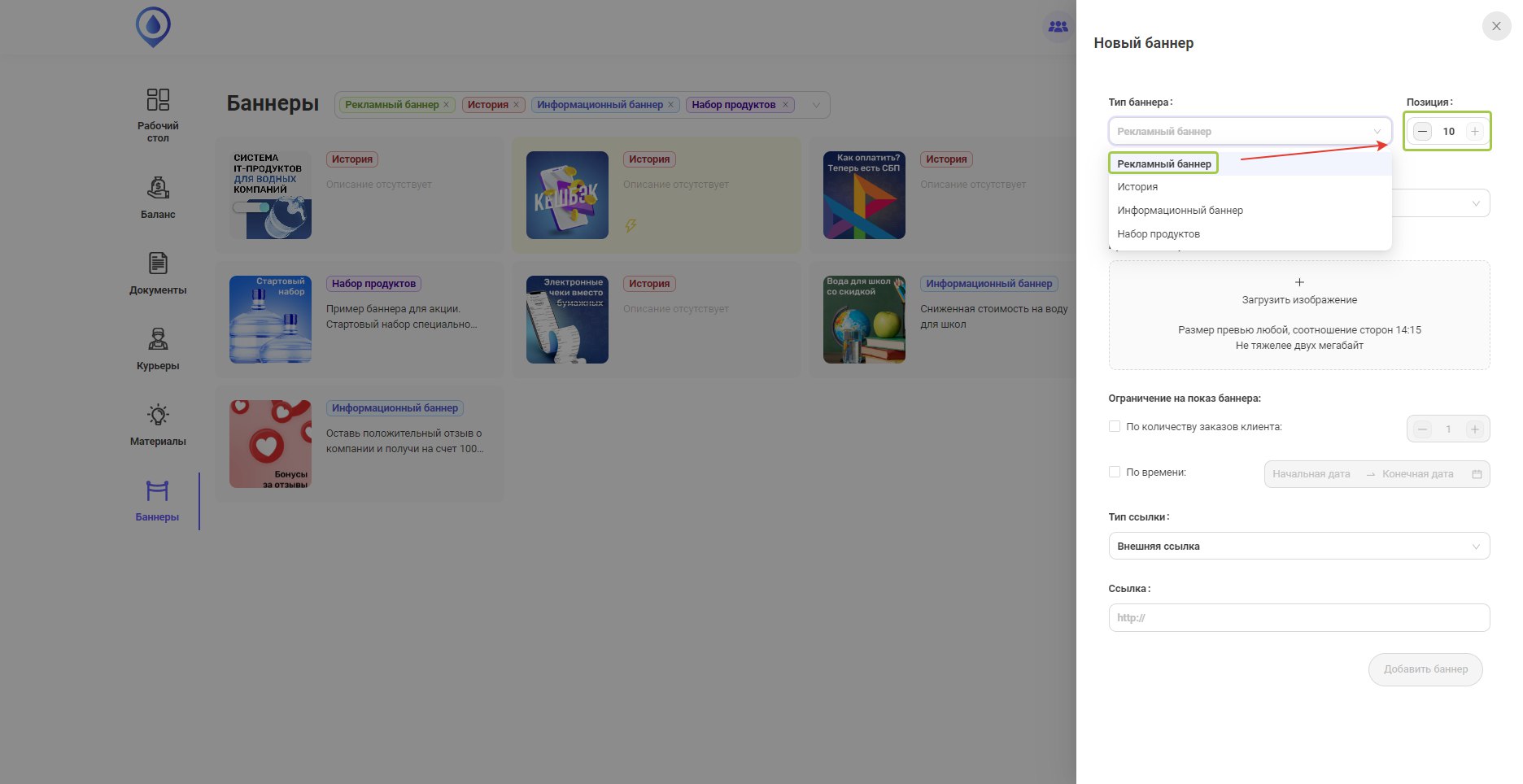
- Задайте Зоны доставки (Зоны, в которых будет отображаться данный баннер).
- Установите Превью баннера (Изображение, которое будет отображаться в ленте баннеров). Обязательное условие: соотношение сторон изображения
должно составлять 14:15.
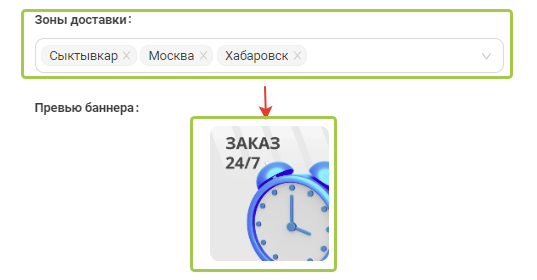
- Если вы хотите установить ограничения на показ показ баннера по количеству покупок, то установите галочку напротив текста «По количеству заказов клиента:» и установите количество покупок, после которых баннер пропадет.

- Если вы хотите установить ограничения на показ показ баннера по времени, то установите галочку напротив текста «По времени:» и установите дату начала показа и дату окончания показа.

- Выберите Тип ссылки. Выберите «Внешнюю ссылку», если вы хотите, чтобы пользователя переводило на внешний источник и укажите ссылку куда переводить пользователя или выберите «На страницу в приложении», если вы хотите, чтобы пользователя переводило на страницу в приложении и укажите куда именно должно переводить пользователя, выбрав один из выпадающих вариантов.
- Нажмите кнопку «Добавить баннер».
Информационный баннер
Баннер, при нажатии на который у пользователя снизу всплывает баннер с информацией и возможностью перехода либо на внешнюю страницу, либо на страницу приложения. Чтобы настроить информационный баннер нужно выполнить следующие шаги:
- Выберите Тип баннера — Информационный баннер.
- Установите Позицию (Место в ленте баннеров, на котором будет находится баннер).
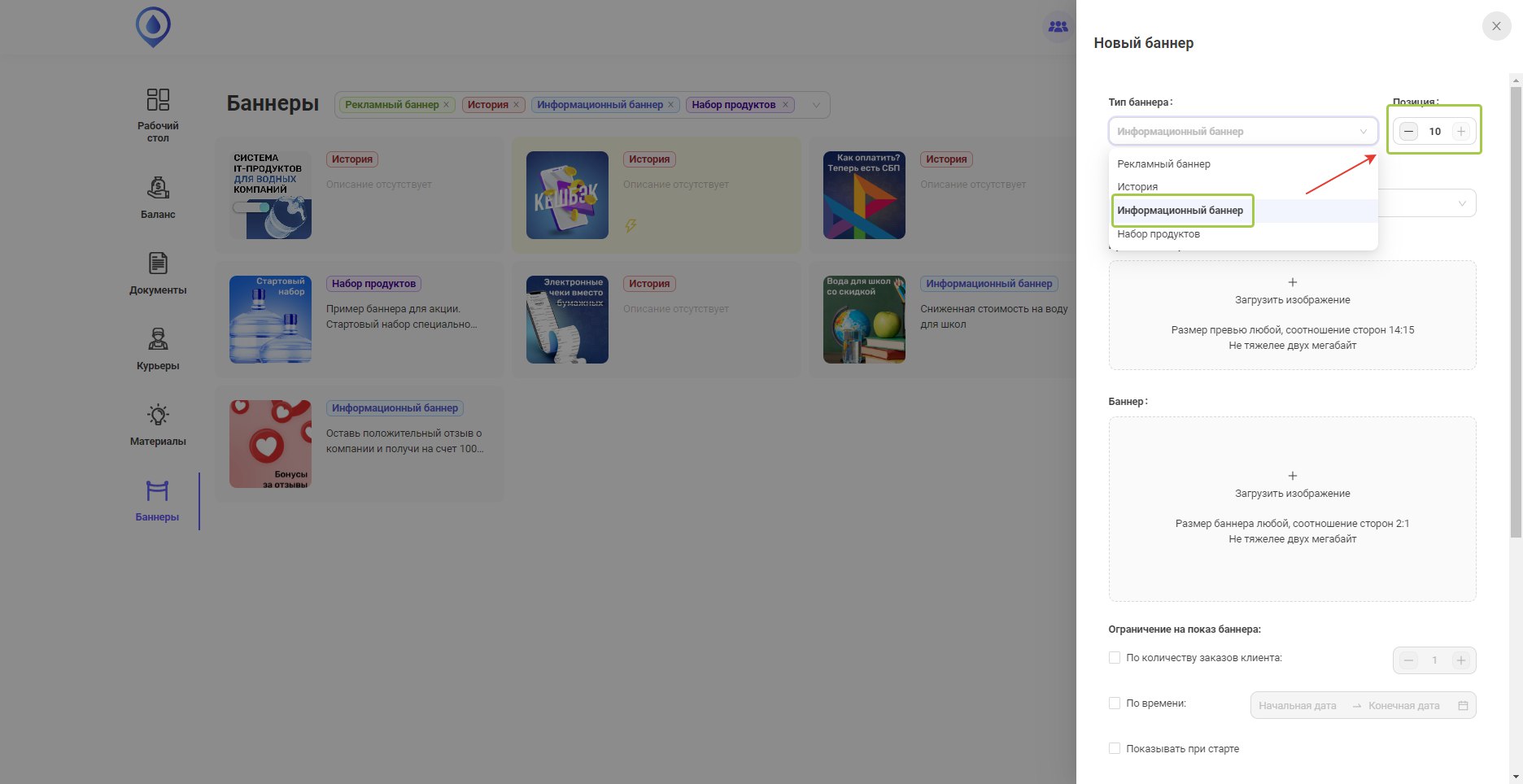
- Задайте Зоны доставки (Зоны, в которых будет отображаться данный баннер).
- Установите Превью баннера (Изображение, которое будет отображаться в ленте баннеров). Обязательное условие: соотношение сторон изображения должно составлять 14:15.
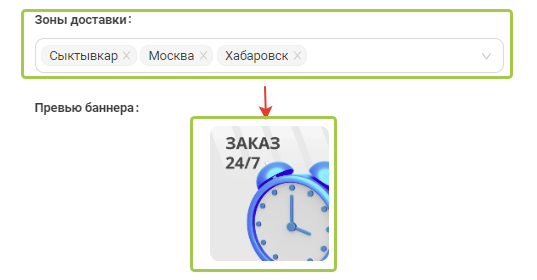
- Установите Баннер (Изображение, которое будет показываться при открытии). Обязательное условие: соотношение сторон изображения должно составлять 2:1.
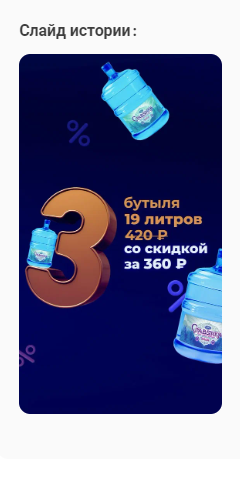
- Если вы хотите установить ограничения на показ показ баннера по количеству покупок, то установите галочку напротив текста «По количеству заказов клиента:» и установите количество покупок, после которых баннер пропадет.

- Если вы хотите установить ограничения на показ показ баннера по времени, то установите галочку напротив текста «По времени:» и установите дату начала показа и дату окончания показа.

- Если вы хотите, чтобы при запуске приложения показывался этот баннер, то установите галочку напротив текста «Показывать при старте».
- Выберите Тип ссылки. Выберите «Внешнюю ссылку», если вы хотите, чтобы пользователя переводило на внешний источник и укажите ссылку куда переводить пользователя или выберите «На страницу в приложении», если вы хотите, чтобы пользователя переводило на страницу в приложении и укажите куда именно должно переводить пользователя, выбрав один из выпадающих вариантов. Важный момент не забудьте указать надпись на кнопке, это важно для того, чтобы работал переход по ссылке.
- Нажмите кнопку «Добавить баннер».
История
Баннер, при нажатии на который у пользователя всплывает баннер, который содержит в себе несколько баннеров, которые можно пролистывать между друг другом нажатием на них. Чтобы настроить историю нужно выполнить следующие шаги:
- Выберите Тип баннера — История.
- Установите Позицию (Место в ленте баннеров, на котором будет находится баннер).
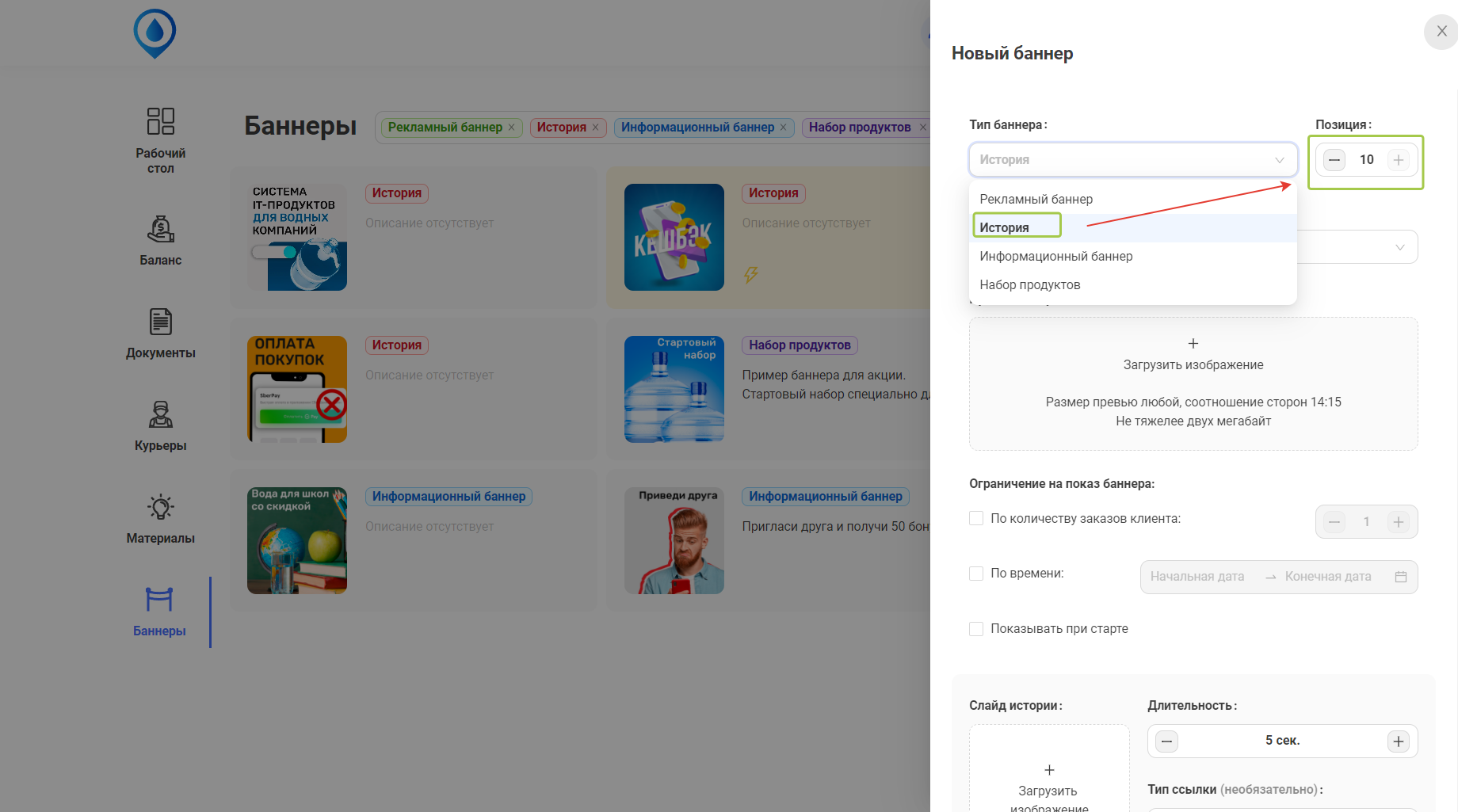
- Задайте Зоны доставки (Зоны, в которых будет отображаться данный баннер).
- Установите Превью баннера (Изображение, которое будет отображаться в ленте баннеров). Обязательное условие: соотношение сторон изображения должно составлять 14:15.
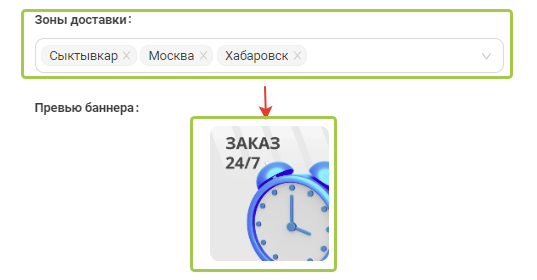
- Если вы хотите установить ограничения на показ показ баннера по количеству покупок, то установите галочку напротив текста «По количеству заказов клиента:» и установите количество покупок, после которых баннер пропадет.

- Если вы хотите установить ограничения на показ показ баннера по времени, то установите галочку напротив текста «По времени:» и установите дату начала показа и дату окончания показа.

- Если вы хотите, чтобы при запуске приложения показывался этот баннер, то установите галочку напротив текста «Показывать при старте».
- Установите Слайд истории (Изображение, которое будет показываться в качестве слайда истории). Обязательное условие: изображение должно иметь высоту в 1920px, а ширину 1080px.
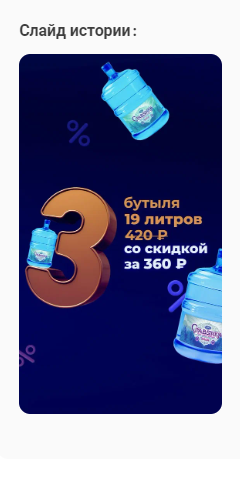
- Установите Длительность (Время, через которое произойдет переключение на другой слайд).
- Выберите Тип ссылки. Выберите «Внешнюю ссылку», если вы хотите, чтобы пользователя переводило на внешний источник и укажите ссылку куда переводить пользователя или выберите «На страницу в приложении», если вы хотите, чтобы пользователя переводило на страницу в приложении и укажите куда именно должно переводить пользователя, выбрав один из выпадающих вариантов. Важный момент не забудьте указать надпись на кнопке, это важно для того, чтобы работал переход по ссылке.
- Установите Текст на кнопке. Если вы не установите Текст на кнопке, то самой кнопки на слайде не будет.
- Нажмите кнопку «Добавить баннер».
- Чтобы добавить слайды в историю, нужно нажать на Значок шестеренки в нижнем углу (Появляется при наведении) созданного вами баннера.
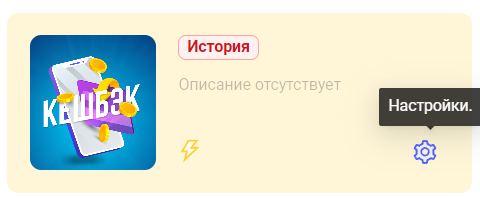
- В открывшемся окне заполните новый слайд (Как описано в шаге с 8 по 12).
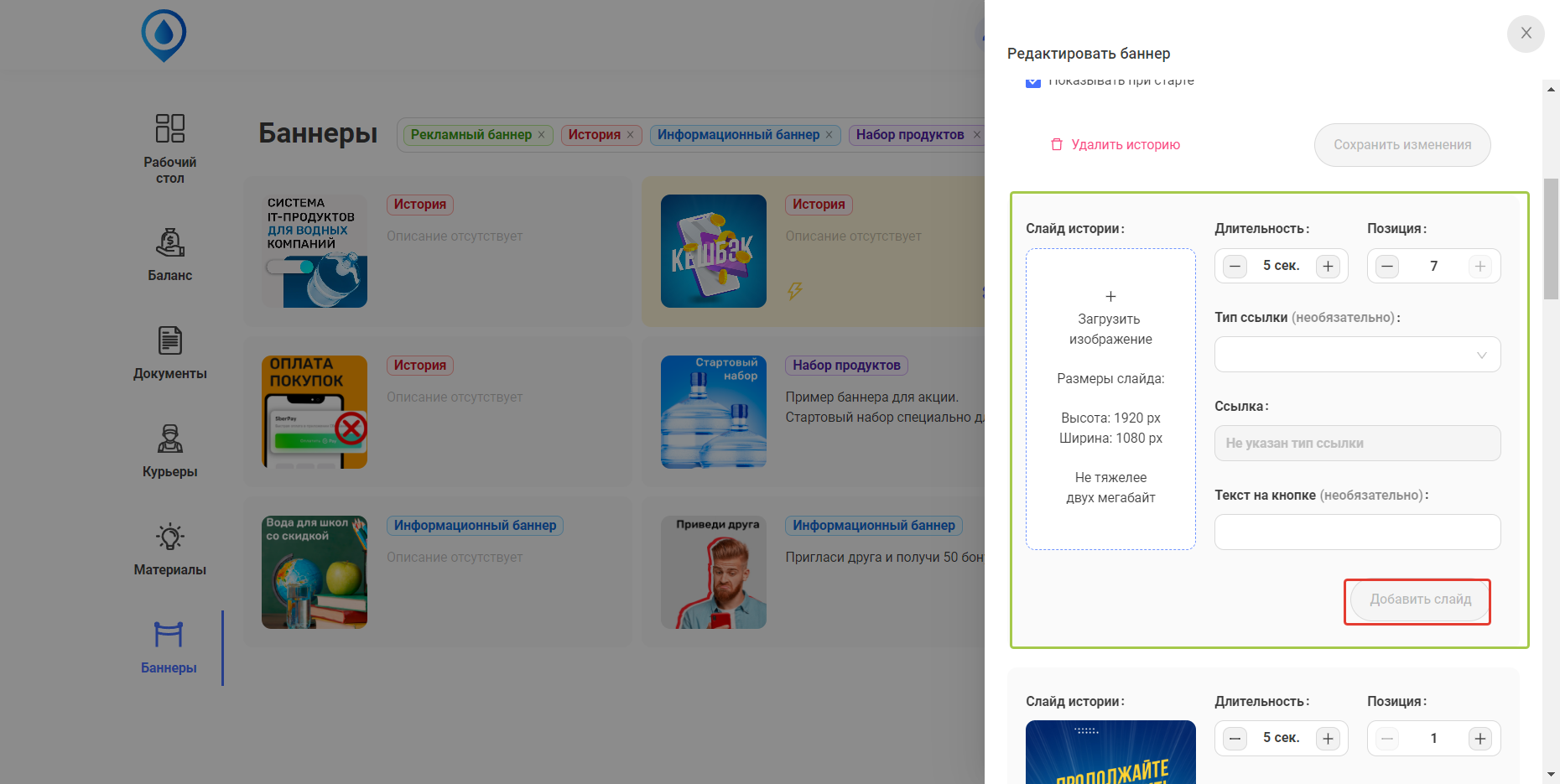
- Нажмите кнопку «Добавить слайд».
Набор продуктов
Баннер, при нажатии на который пользователю добавляется в корзину набор продуктов. Чтобы настроить информационный баннер нужно выполнить следующие шаги:
- Следуйте инструкции по набору товаров.
- Запомните ID, созданного набора товаров (Это набор продуктов, который будет добавляться клиенту в корзину).
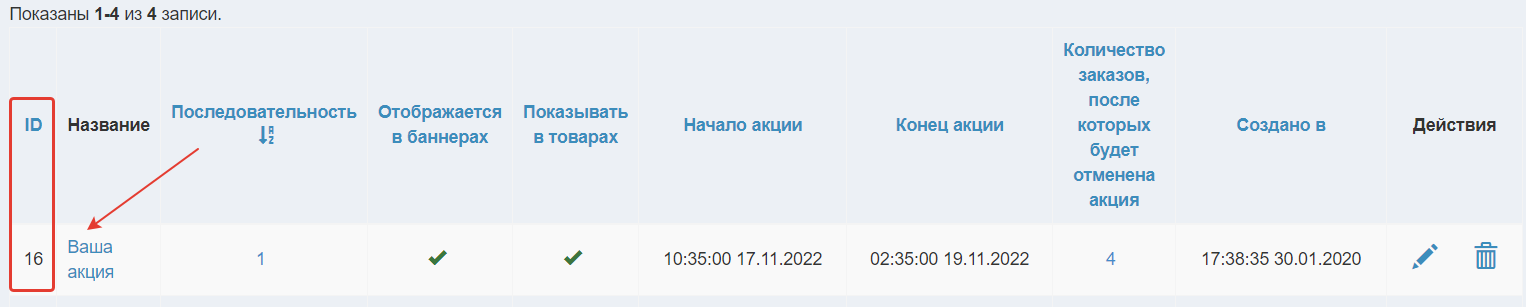
- Выберите Тип баннера — Набор продуктов.
- Установите Позицию (Место в ленте баннеров, на котором будет находится баннер).
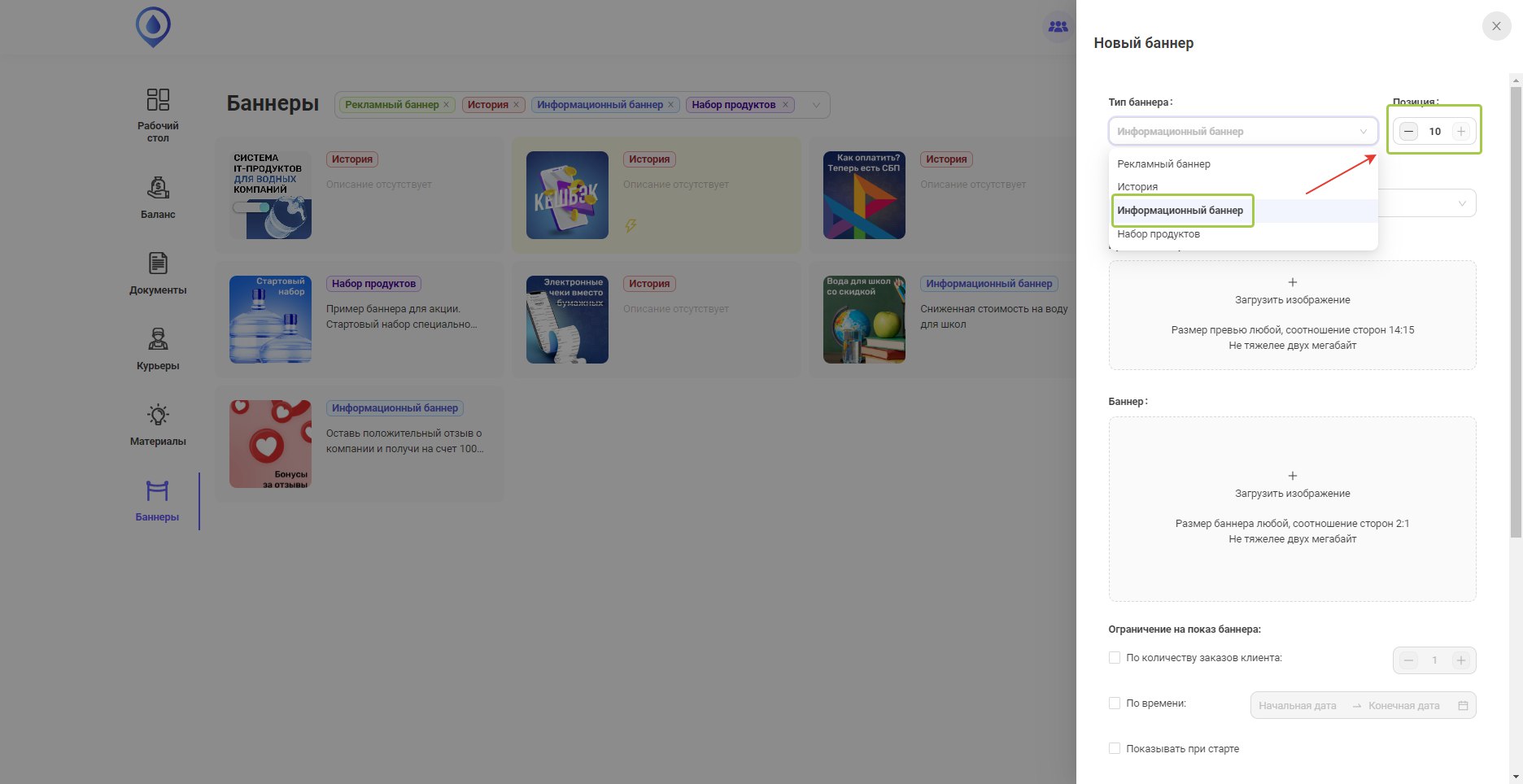
- Задайте Зоны доставки (Зоны, в которых будет отображаться данный баннер).
- Установите Превью баннера (Изображение, которое будет отображаться в ленте баннеров). Обязательное условие: соотношение сторон изображения должно составлять 14:15.
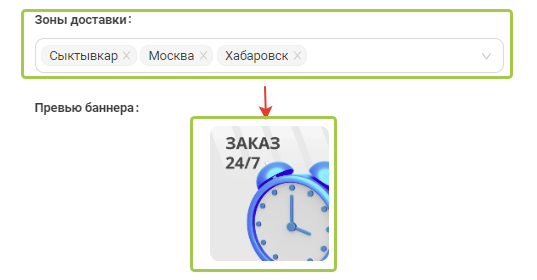
- Установите Баннер (Изображение, которое будет показываться при открытии). Обязательное условие: соотношение сторон изображения должно составлять 2:1.

- Если вы хотите установить ограничения на показ показ баннера по количеству покупок, то установите галочку напротив текста «По количеству заказов клиента:» и установите количество покупок, после которых баннер пропадет.

- Если вы хотите установить ограничения на показ показ баннера по времени, то установите галочку напротив текста «По времени:» и установите дату начала показа и дату окончания показа.

- Если вы хотите, чтобы при запуске приложения показывался этот баннер, то установите галочку напротив текста «Показывать при старте».
- Установите в поле «Номер набора продукта» ID баннера, который вы создали в Кабинете настроек
- Заполните «Текст на кнопке», если хотите, чтобы при нажатии на баннер клиенту добавлялся набор товаров, то заполните это поле.
- Нажмите кнопку «Добавить баннер».
Горизонтальные баннеры
В приложении можно настроить горизонтальные баннеры и бесконечную ленту прокрутки баннеров. Если вы хотите включить данный функционал, то обратитесь в службу технической поддержки Aqua Delivery.
Удаление баннера
Чтобы удалить баннер любого вида, нажмите на кнопку в виде шестеренки в нижнем правом углу нужного вам баннера, после чего, в открывшемся боковом меню справа, перейдите в самый низ и нажмите на кнопку «Удалить баннер», после чего подтвердите удаление.