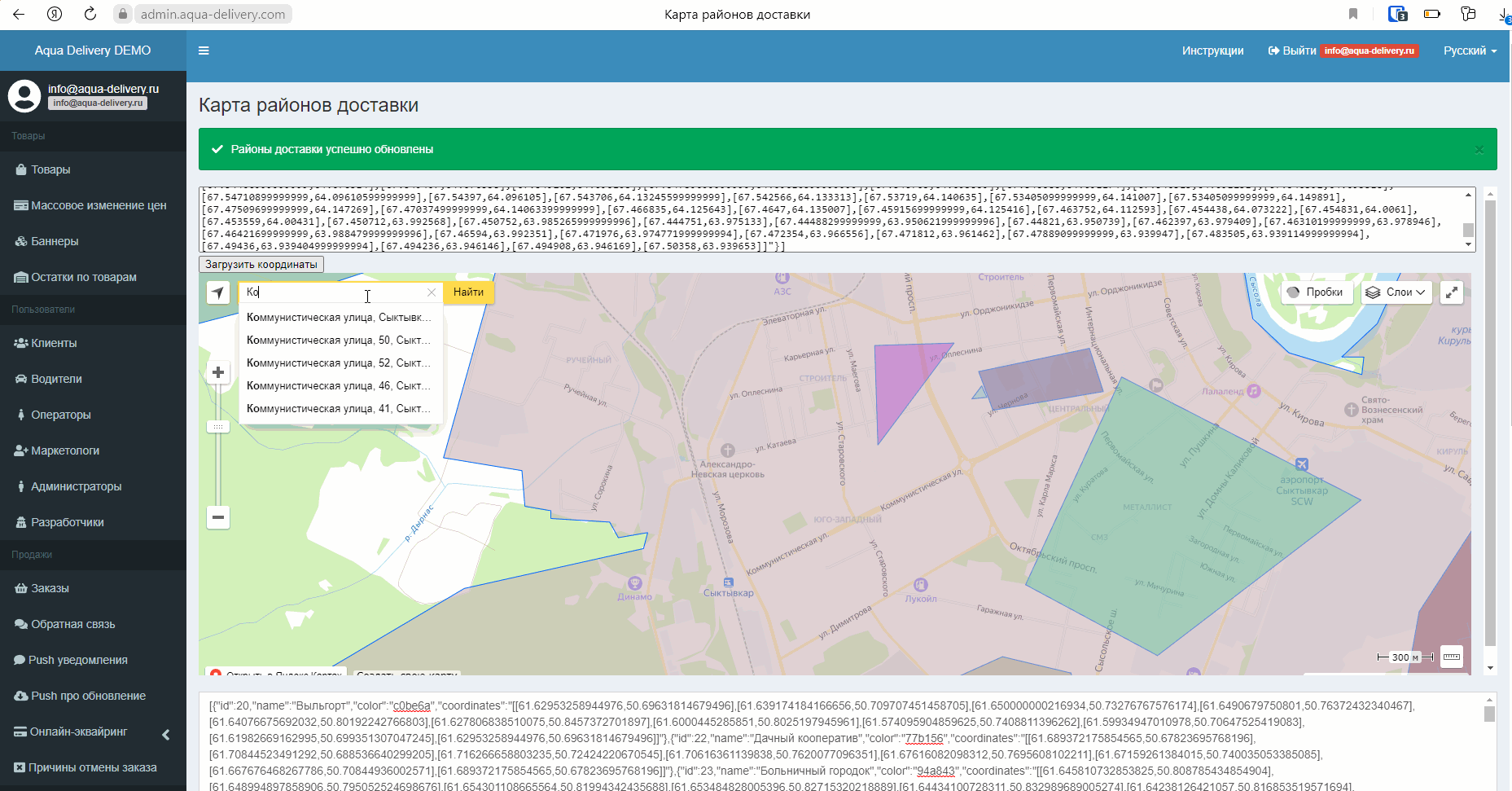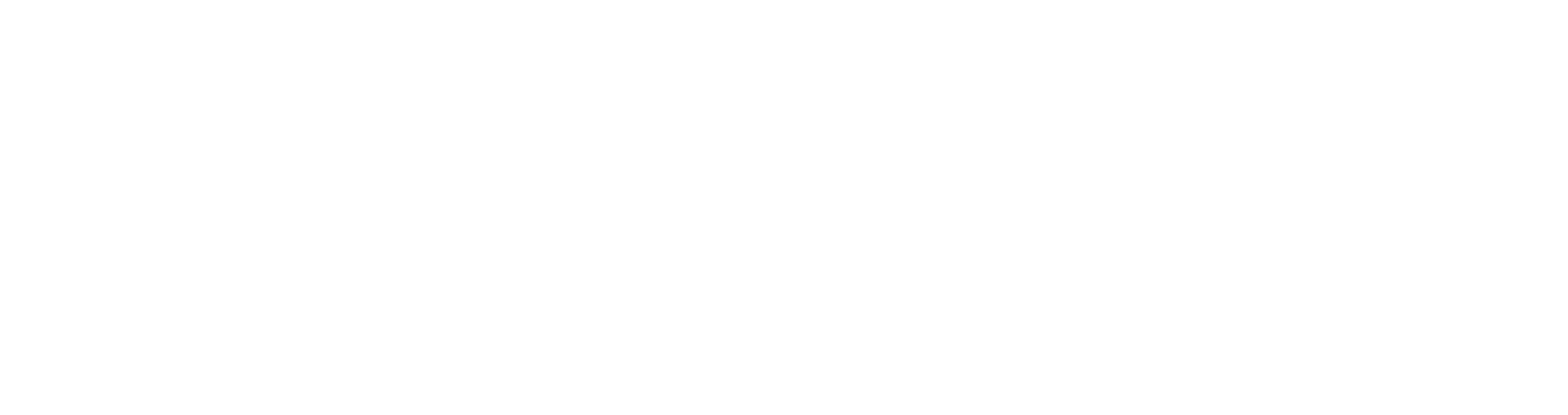Из этой инструкции вы узнаете:
- Что такое зона доставки;
- Что такое район доставки;
- Как взаимодействуют между собой зона доставки, районы доставки и интервалы доставки;
- Как создать и редактировать зону доставки;
- Как создать и редактировать районы доставки, а так же одну хитрость о том, как посмотреть, в какой район доставки входит клиент;
- Как редактировать сразу несколько районов.
Что такое зона доставки?
Зона доставки — это область, по которой ваша компания осуществляет работу. К примеру, вы работаете в городе Воркута. Вашей зоной доставки будут не границы города, а границы его округа, а то и больше, так как заказы вам могут приходить не только из самой Воркуты, а также из ее районов и даже из рядом находящихся поселений. Если, например, клиент попытается сделать заказ из Ухты или Сыктывкара, то ему выведется предупреждение о том, что на данные адреса доставка не осуществляется и у него не получится добавить адрес.
Что такое район доставки?
Район доставки, в свою очередь, отвечает за интервал доставки или же промежуток времени, за который будет осуществлена доставка на определенный адрес. Например, ваш город разделен на два района — на Южный и Северный. В Южный район вы осуществляете доставку с 8 до 14, в то время как в Северный с 14 до 18. Если адрес не будет входить ни в один из районов, то клиент не сможет выбрать интервал доставки и ему высветится предупреждение, что на данный район доставка пока не осуществляется и нужно связаться с оператором.
Как взаимодействуют между собой зона доставки, районы доставки и интервалы доставки?
Чтобы объяснить, как происходит взаимодействие в этой системе, давайте еще раз обратимся к примеру с Воркутой. Для города Воркута создадим одну зону доставки — округ города, у данной зоны будет 3 района — Северная часть города, Южная часть города и Округ. И в конце на каждый из районов мы создадим по два интервала — утренний (8 — 14) и вечерний (16 — 22). Таким образом, при создании заказа система в первую очередь определяет, входит ли адрес в зону доставки. После идет проверка, к какому району принадлежит адрес, и в конце клиенту, исходя из района, показываются доступные интервалы.
Схема взаимодействия:
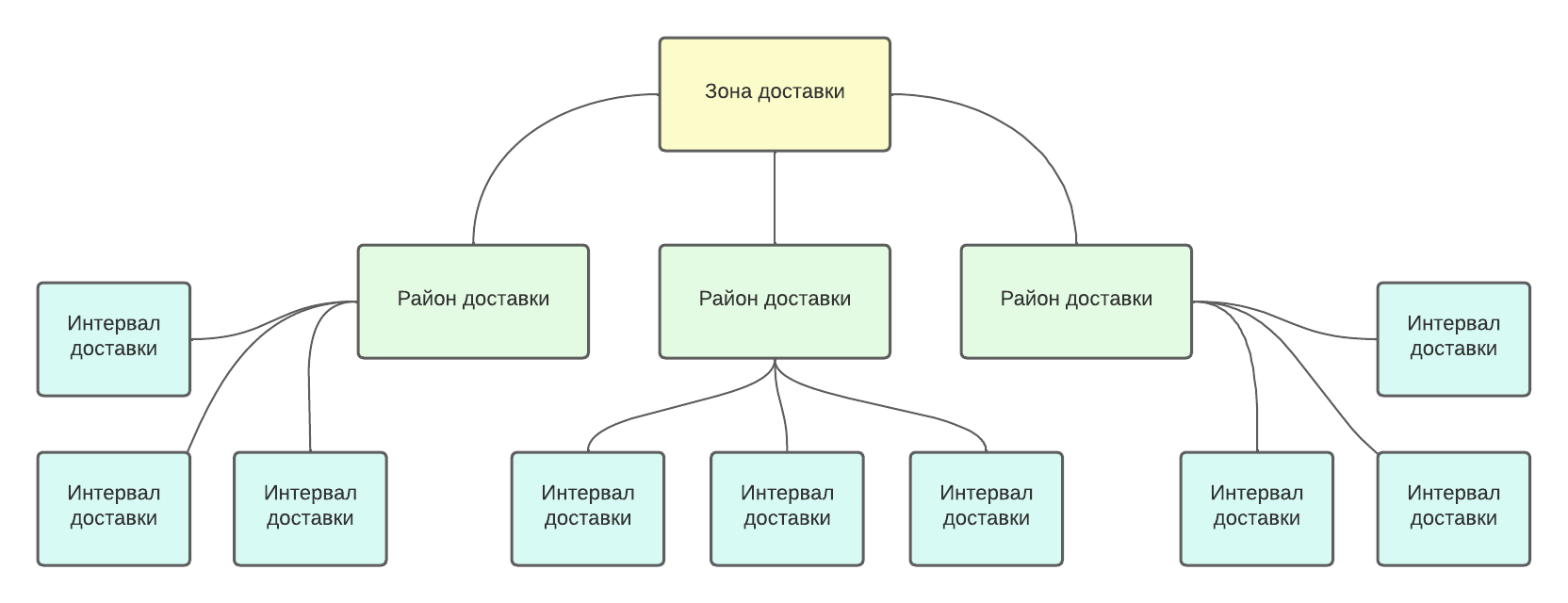
Как создать и редактировать зону доставки?
Если вам необходимо добавить новую зону доставки, обратитесь в службу технической поддержки Aqua Delivery.
Редактирование:
- Перейдите в кабинет настроек.
- Раздел «Зоны доставки».
- Нажмите на кнопку «Изменить» (Кнопка в виде карандаша).

- В поле «Полигон на карте» выделите все данные (Сочетание клавиш Ctrl + A) и копируйте (Сочетание клавиш Ctrl + C).

- Нажмите на кнопку «Редактировать на карте». В открывшемся окне удалите символы «[ ]» и вставьте копированные ранее данные (Сочетание клавиш Ctrl + V), после чего нажмите кнопку «Загрузить координаты». Отобразится ваша зона доставки.
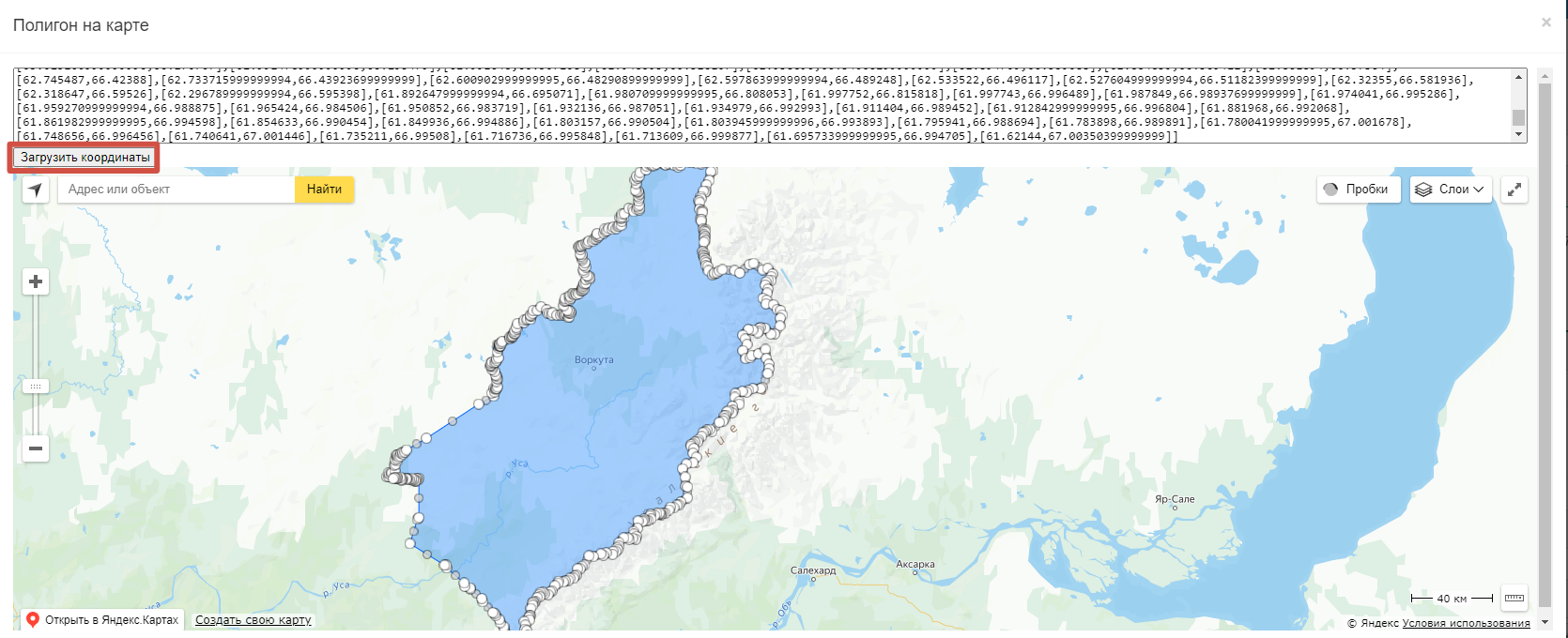
- Отредактируйте зону, передвигая кружочки либо их удаляя (Чтобы удалить кружочек — нажмите на него левой кнопкой мыши, тогда высветится окошко с доступными действиями)
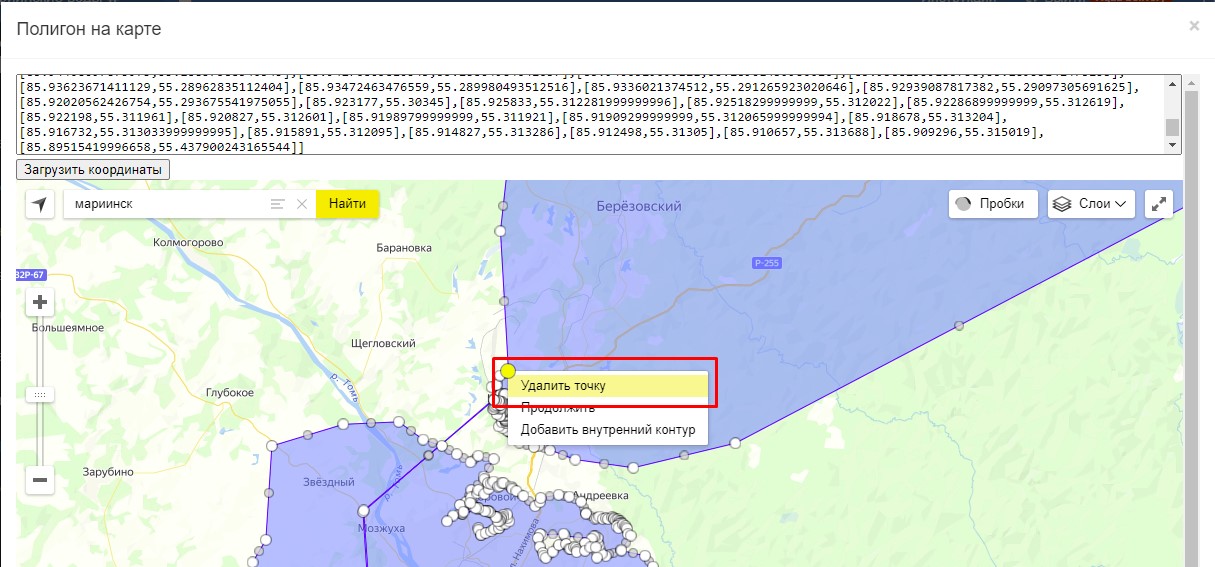
- После чего выделите все данные (Сочетание клавиш Ctrl + A) и копируйте (Сочетание клавиш Ctrl + C). Закройте окно «Полигон на карте».
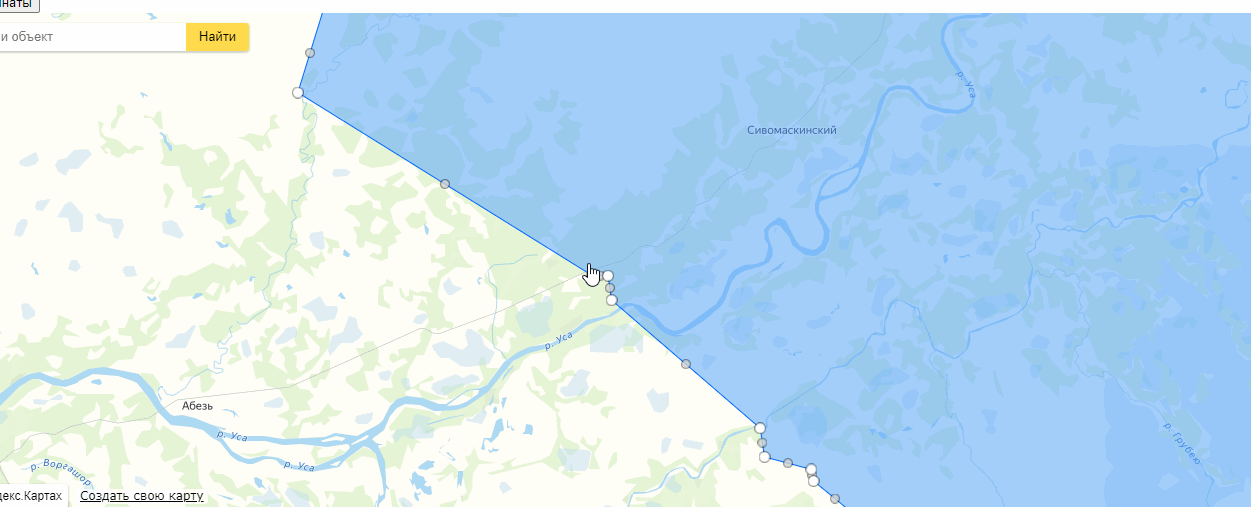
- Нажмите кнопку «Очистить» и вставьте полученные данные (Сочетание клавиш Ctrl + V).
- Нажмите кнопку «Сохранить».
Как создать и редактировать районы доставки? А также пара хитростей о том, как посмотреть, в какой район доставки входит клиент
Чтобы создать новый район доставки, выполните следующие шаги:
- Перейдите в кабинет настроек.
- Перейдите в раздел «Настройки» — «Районы доставки».
- Нажмите на кнопку «Создать».
- Название — то, которое вы будете видеть в кабинете настроек.
- Рядом с «Активность» поставьте галочку.
- Последовательность — порядок, в котором будут отображаться районы доставки в кабинете настроек.
- Приоритет — если несколько районов пересекаются и клиент создаст адрес в месте пересечения районов, то адрес будет присвоен району с большим приоритетом.
- Нажмите на кнопку «Редактировать на карте». В открывшемся окне в поле «Адрес или объект» введите адрес и в выпадающем списке выберите нужный вариант, после чего на карте вас перенесет в нужную область.
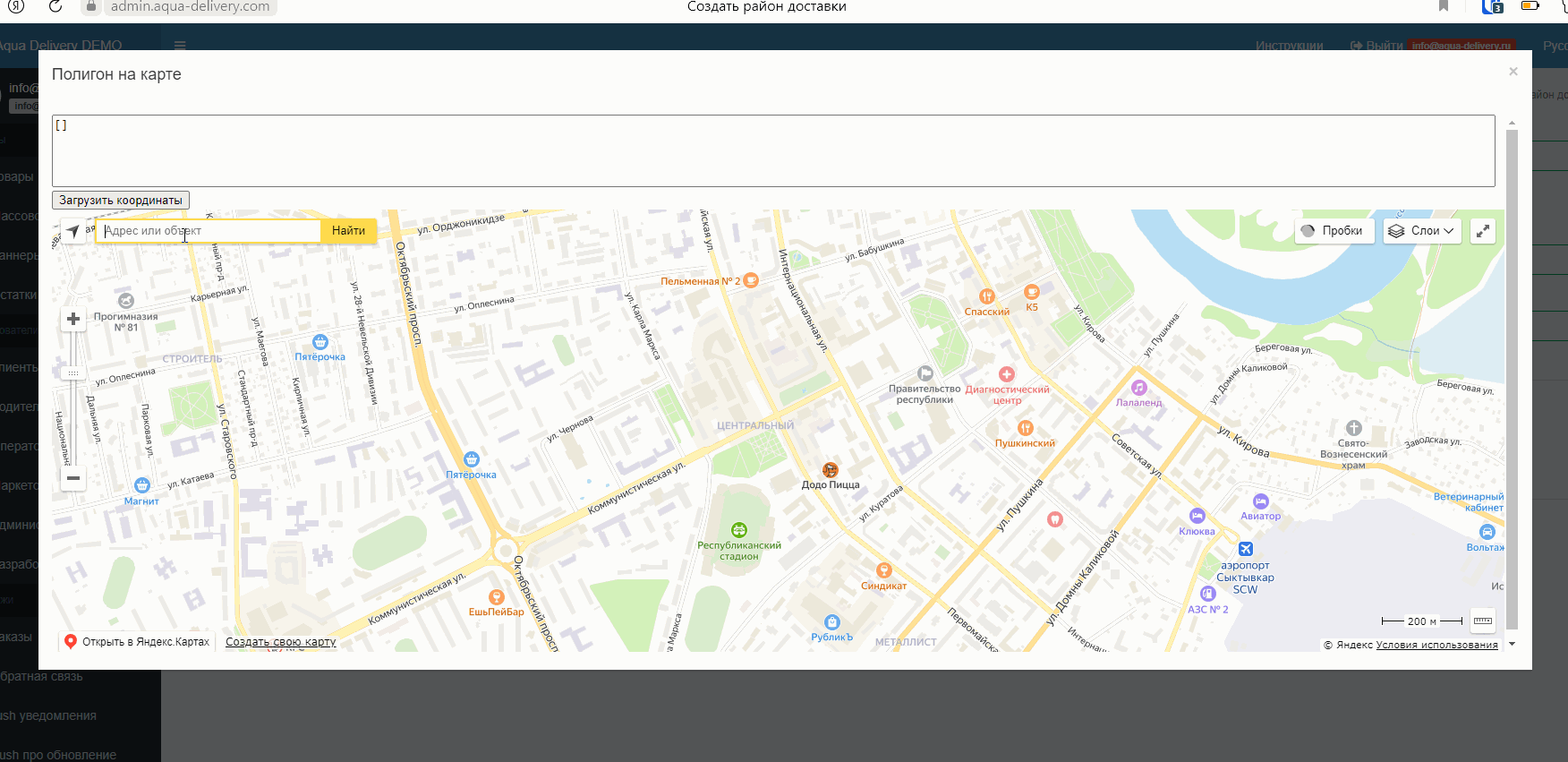
- Обозначьте границы вашего района доставки. Для этого нажмите на карту, после чего на ней появится кружочек, и обведите по границе ваш район. Далее выделите все данные в верхнем поле (Сочетание клавиш Ctrl + A) и копируйте (Сочетание клавиш Ctrl + C). Закройте окно «Полигон на карте».
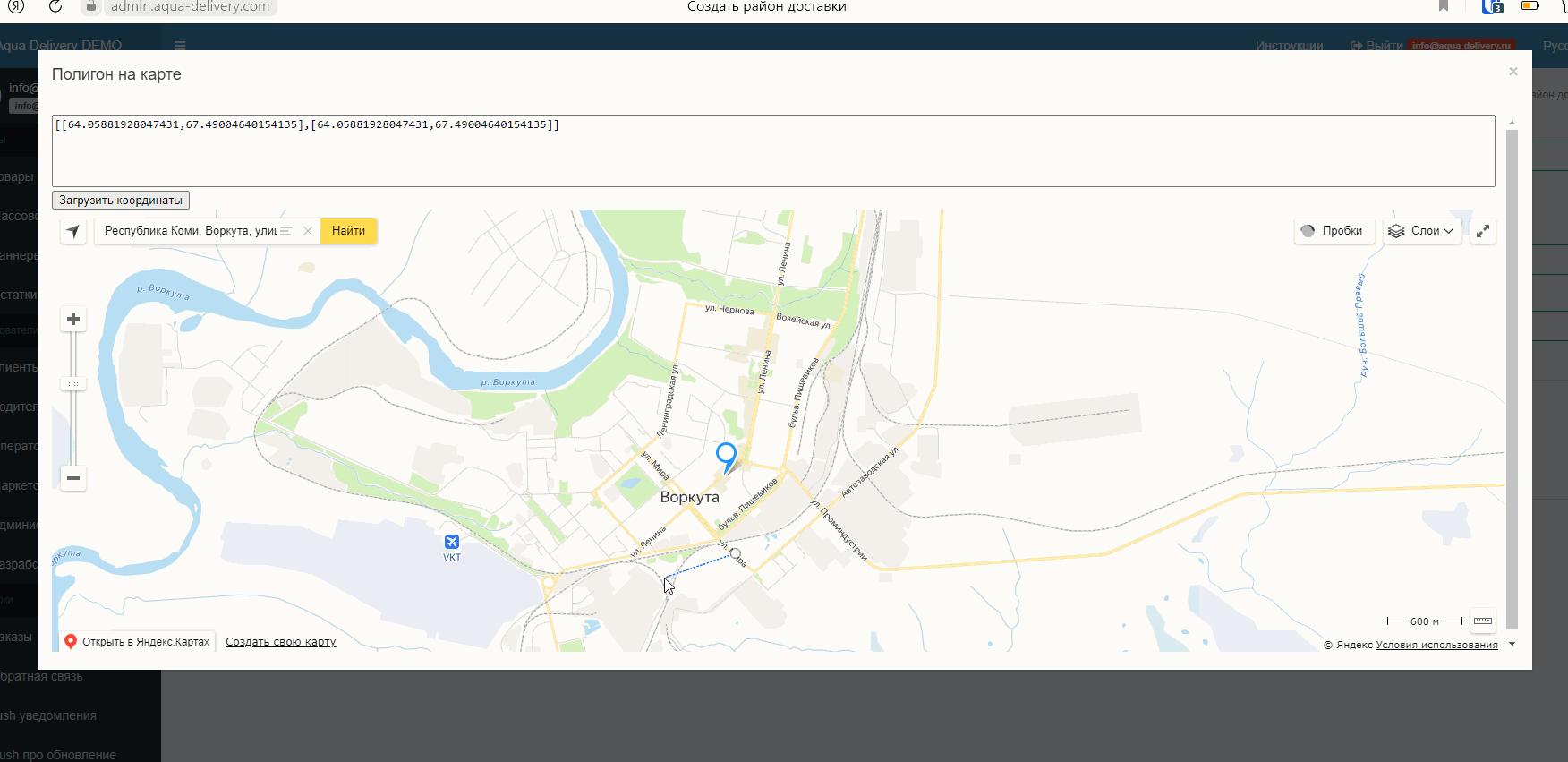
Способ для пользователей, уверенно пользующихся ПК: Перейдите в Яндекс карты, найдите нужный вам район через поисковик и нажмите на него, после чего район выделится красным цветом. Нажмите сочетание клавиш Ctrl + U, поставьте галочку около «Переносить строки», нажмите сочетание клавиш Ctrl + F и в поисковой строке внесите «[[[» (Совпадений может быть несколько, но обычно это второе совпадение), копируйте данные, начиная с «[[» и заканчивая «]]» (В конце нужно будет копировать первую координату и вставить ее на место последней).
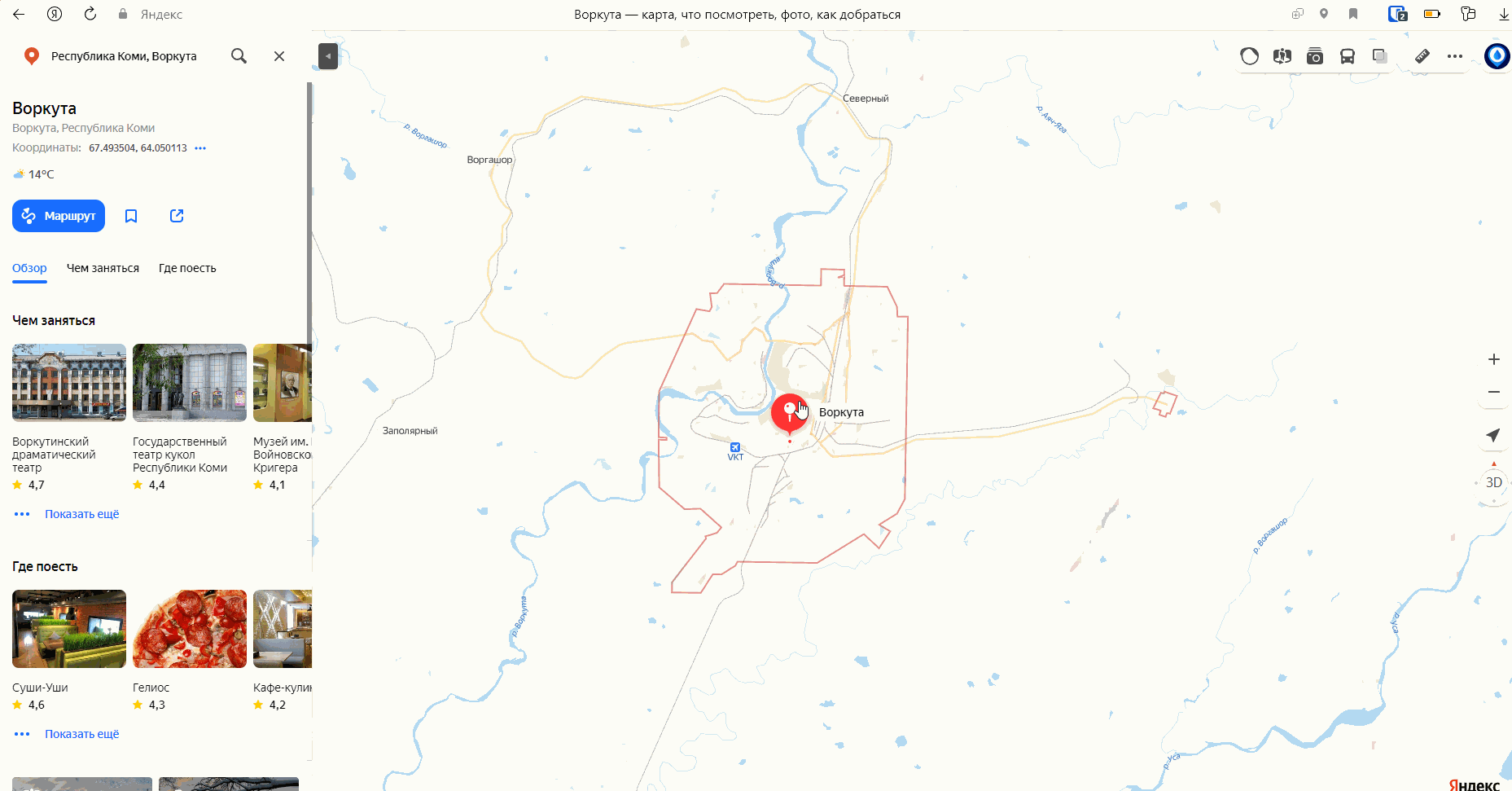
- Вставьте полученные данные в поле «Полигон на карте» (Сочетание клавиш Ctrl + V).
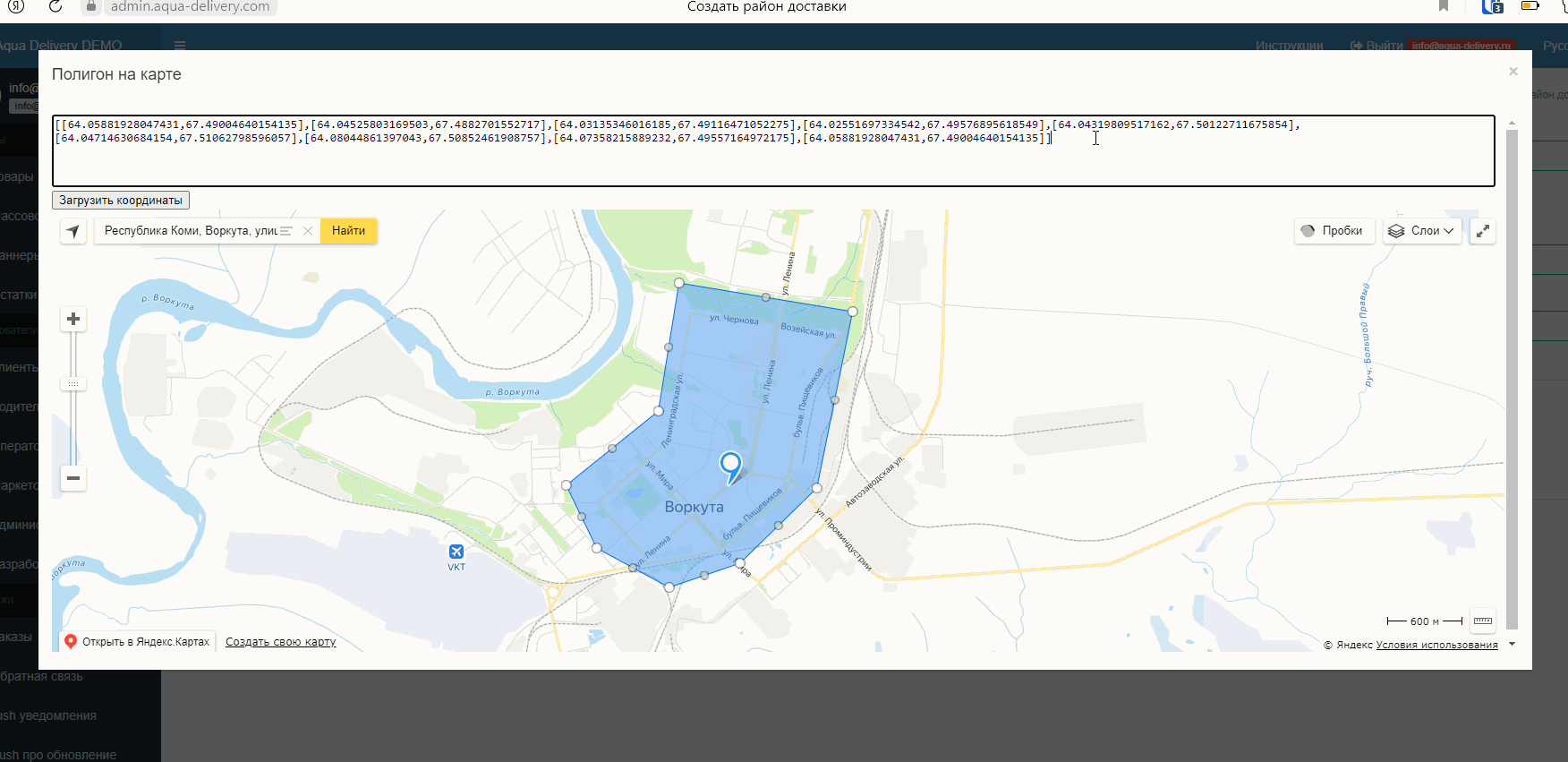
- Нажмите кнопку «Сохранить».
Чтобы редактировать район доставки, нужно нажать кнопку «Редактировать» (Кнопка в виде карандаша). Остальные действия аналогичны действиям при создании района.
Как редактировать сразу несколько районов?
- Перейдите в кабинет настроек.
- Зайдите в раздел «Настройки» — «Районы доставки».
- Нажмите кнопку «Карта».
- Скопируйте все данные данные (Комбинация клавиш Ctrl + A, после Ctrl + C) о координатах из нижнего поля и вставьте в пустое верхнее (Комбинация клавиш Ctrl + V), после чего на карте отобразятся все ваши районы.
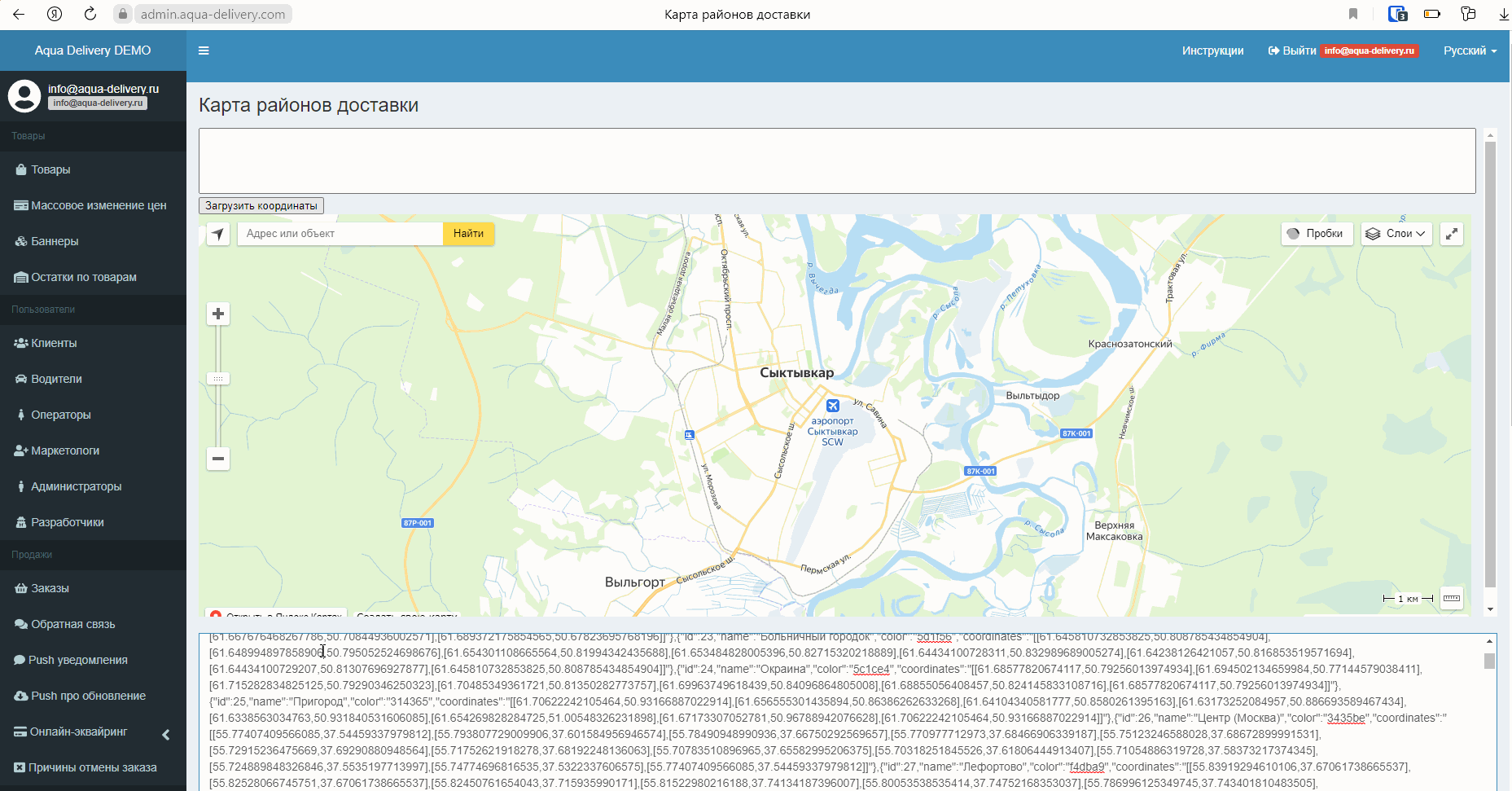
- Отредактируйте районы, перетаскивая кружочки либо их удаляя. (Чтобы удалить кружочек — нажмите на него левой кнопкой мыши, тогда высветится окошко с доступными действиями. В данном случае нам нужно удалить точку)
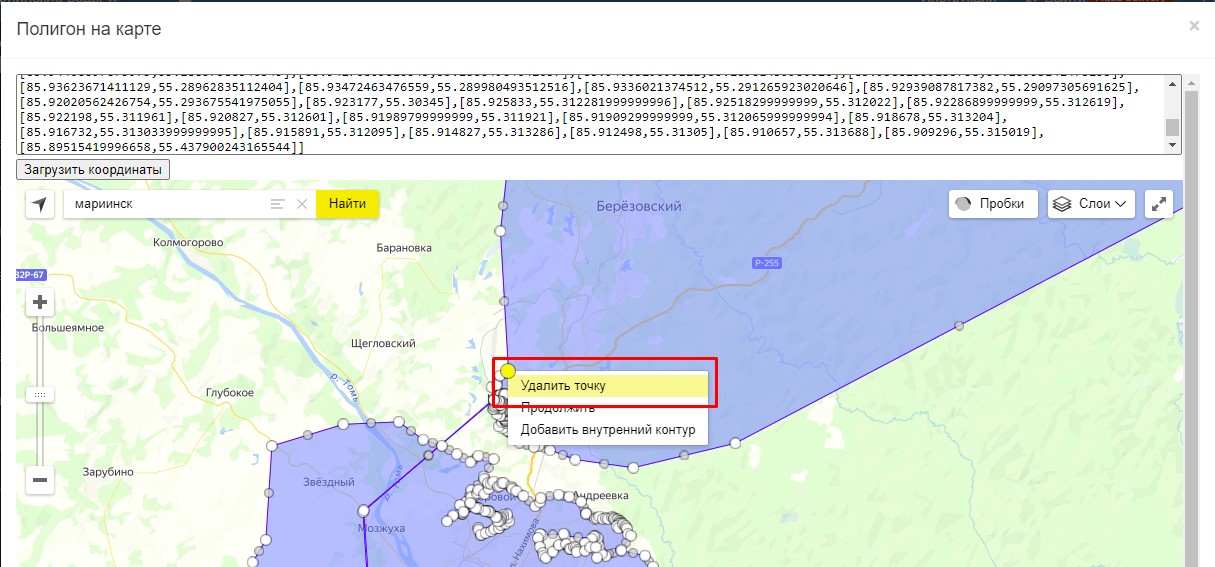
- Скопируйте все данные из верхнего поля (Комбинация клавиш Ctrl + A, после Ctrl + C) и вставьте в нижнее (Комбинация клавиш Ctrl + V), перед этом его очистив.
- Нажмите кнопку «Сохранить».
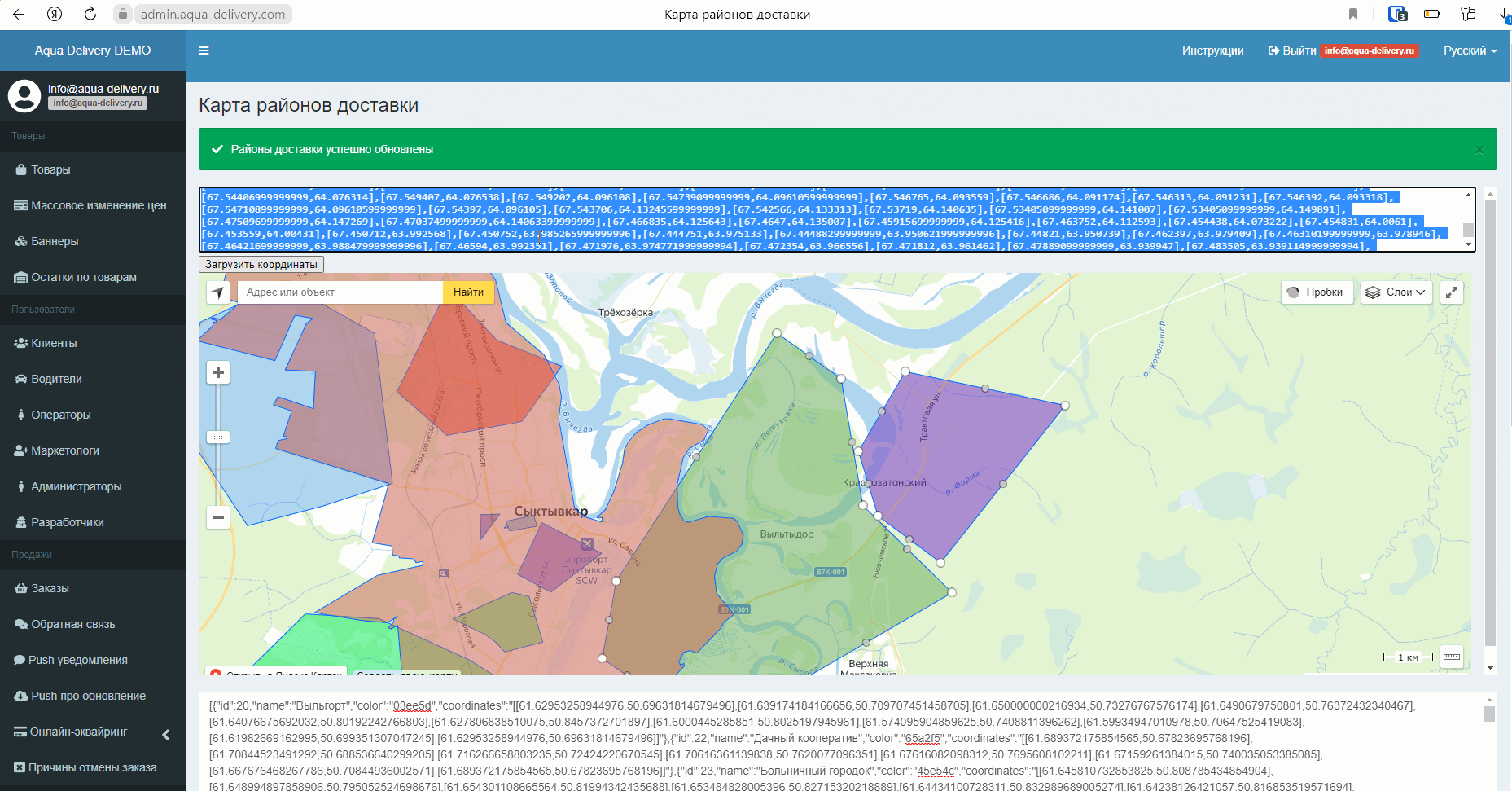
Как узнать, к какому району относится адрес клиента?
- Перейдите в кабинет настроек.
- Зайдите в раздел «Настройки» — «Районы доставки».
- Нажмите кнопку «Карта».
- Скопируйте все данные данные (Комбинация клавиш Ctrl + A, после Ctrl + C) о координатах из нижнего поля и вставьте в пустое верхнее (Комбинация клавиш Ctrl + V), после чего на карте отобразятся все ваши районы.
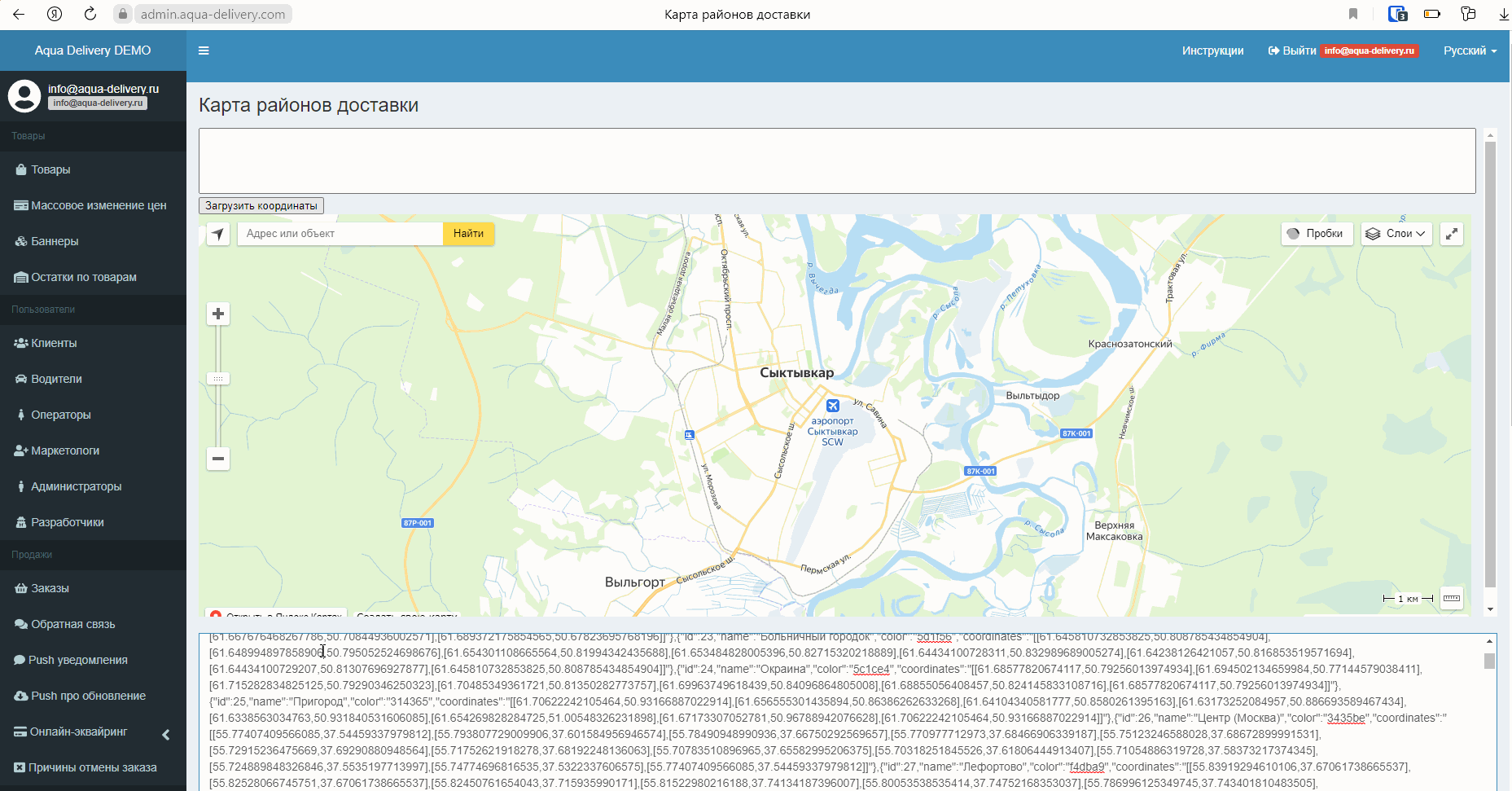
- Введите в «Адрес или объект» адрес клиента, и на карте появится метка расположения адреса. Если адрес не попадает ни в один район, то клиент не сможет сделать заказ.