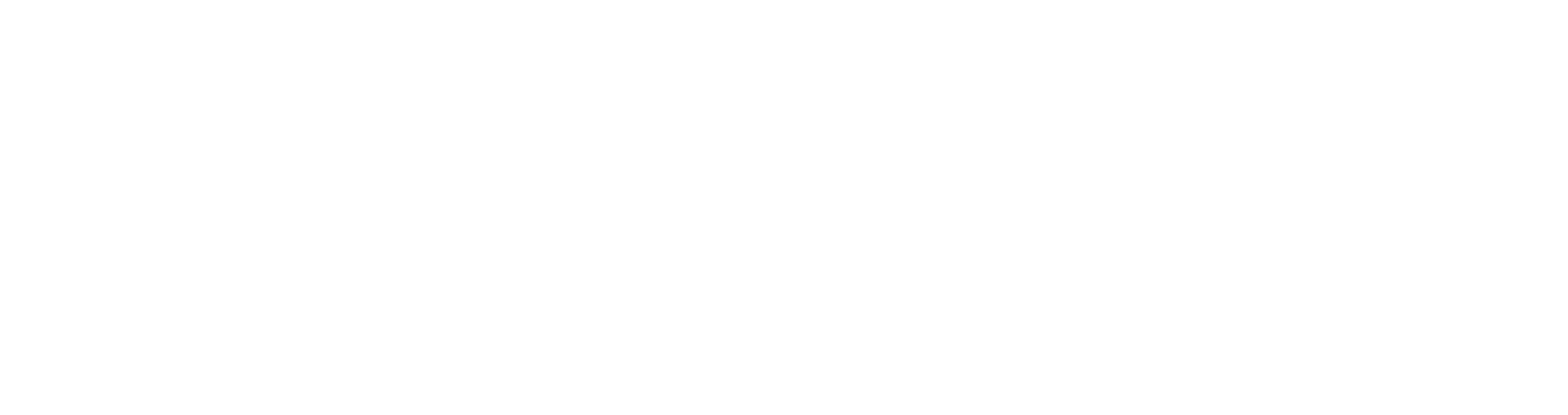Из инструкции вы узнаете:
- что такое набор товаров и для чего он нужен;
- как создать набор товаров;
- как добавить набор товаров в ленту баннеров.
Что такое набор товаров и для чего он нужен?
Из названия «Набор товаров» можно предположить, что это товар, содержащий в себе другие товары. И если вы так подумали, то вы абсолютно правы! Данный инструмент лучше всего подходит для создания акций и стартового набора, так как предоставляет возможность добавлять в себя любую позицию, которая есть у вас в разделе «Товары». При этом можно с легкостью настроить цену и количество товаров, входящих в него.
Как всё это выглядит: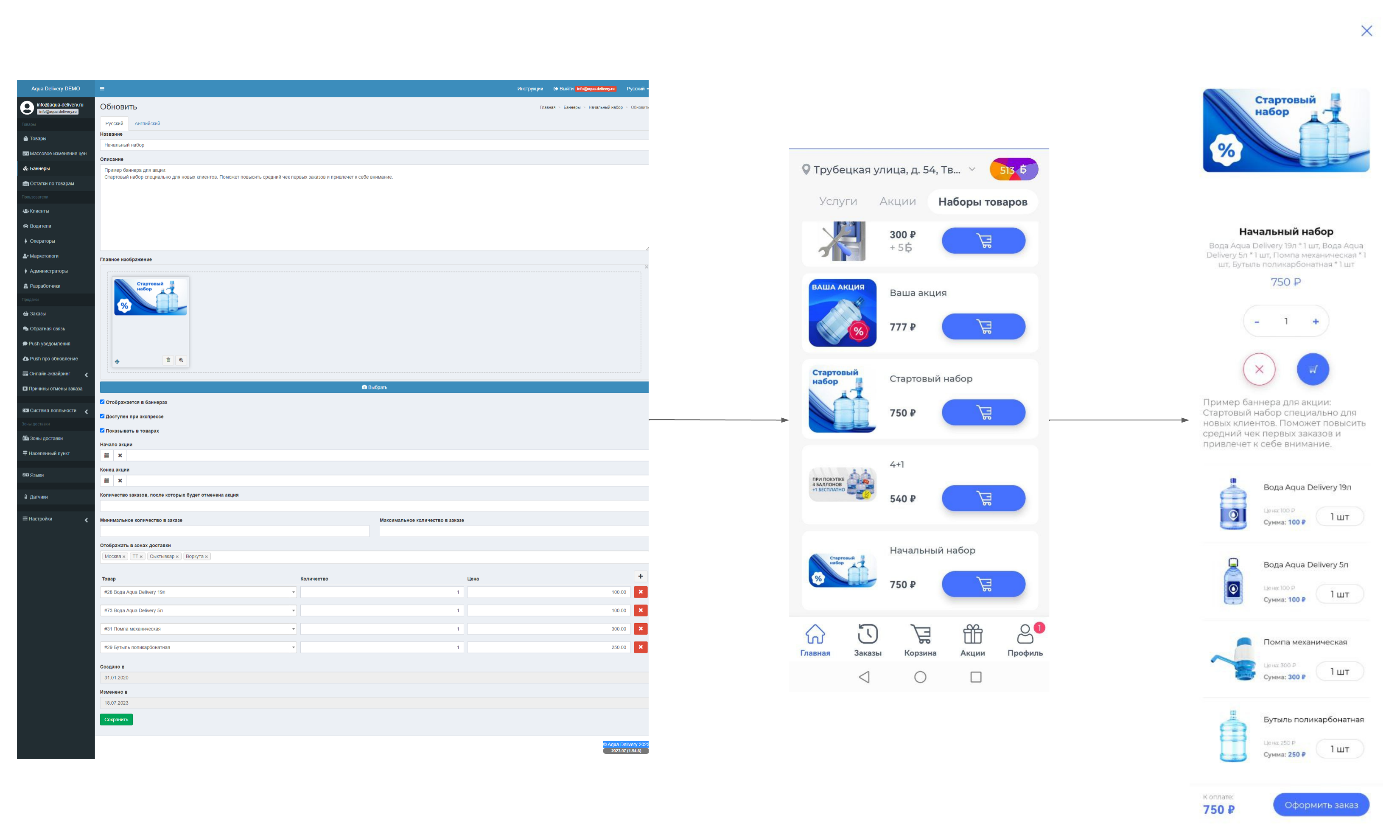 Как создать набор товаров?
Как создать набор товаров?
- Перейдите в кабинет настроек и откройте раздел «Наборы товаров».
- Нажмите кнопку «Создать», после чего вас переведет на страницу заполнения информации.
- Заполните поля «Название» и «Описание». Эти поля влияют на описание набора товара при его просмотре в каталоге.
- В область «Главное изображение» перетащите картинку или нажмите кнопку «Выбрать», в открывшемся окне найдите нужное изображение и нажмите кнопку «Открыть».
- Поставьте галочку напротив «Показывать в товарах», если вы хотите, чтобы данный набор товаров отображался в каталоге. Наборы товаров будут отображаться в отдельной категории товаров «Комбо».
- В случае, если данный набор необходимо предложить новым клиентам, у которых ранее не было успешно доставленных заказов, в поле «Количество заказов, после которых будет отменена акция» вы можете прописать цифру 1 — после того, как клиенты успешно получат заказ с данным набором, больше он не будет предложен для оформления.
- Если акция ограничена определённым сроком действия, в полях «Начало акции» и «Конец акции» вам необходимо выбрать временные промежутки, с какого момента будет действовать акция и когда она перестанет отображаться в приложении.
- Укажите минимальное и максимальное количество в заказе, если хотите ввести ограничения на один заказ.
- Если вы хотите ввести ограничения на видимость данного набора товаров по зонам доставки, то в поле «Отображать в зонах доставки» выберите зоны из выпадающего меню, в которых будет виден набор.
- Нажмите кнопку в виде плюса, чтобы добавить позицию товара, которая будет содержаться в наборе. После нажатия появятся поля для заполнения.
- В выпадающем списке «Товар» выберите позицию из имеющихся в системе.
- Укажите количество и цену. Важное уточнение! Цену вы указываете не за общее количество, а за единицу товара. То есть если вы указали количество 3 шт., а цену 100 р., набор будет стоить 300 р.
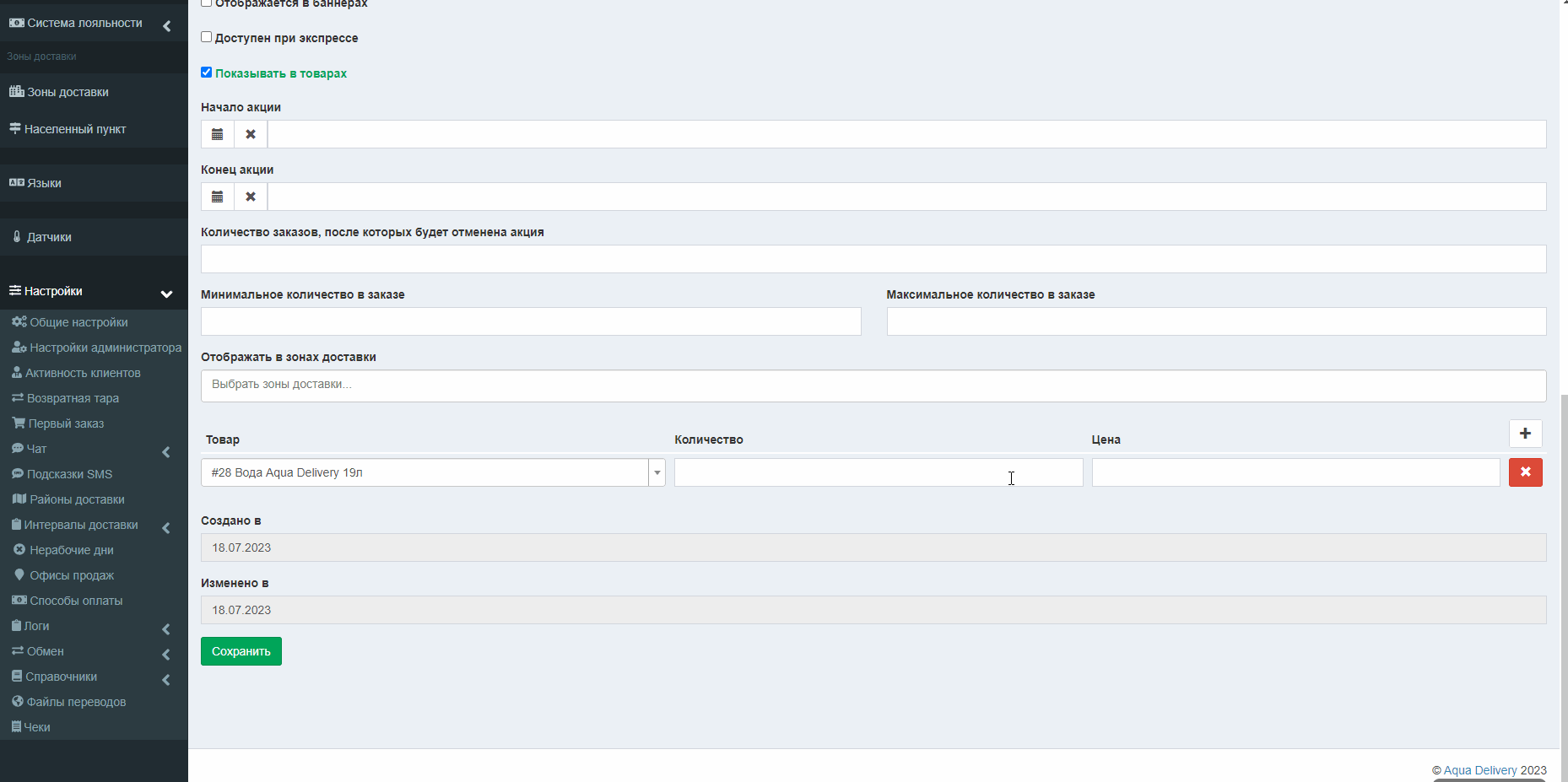
- Нажмите кнопку «Сохранить».
Как добавить набор товаров в ленту баннеров?
Чтобы добавить набор в баннеры, воспользуйтесь инструкцией. В этой инструкции подробно описывается каждый вид баннеров, но если вас интересует только добавление набора товаров, перейдите в пункт «Набор продуктов», где подробно описано добавление наборов в ленту.